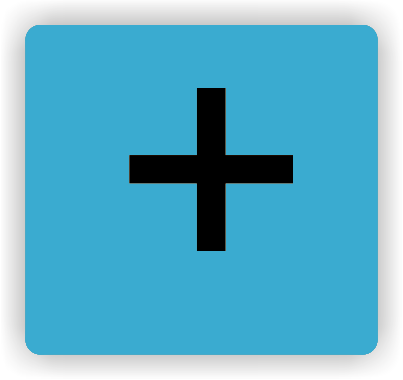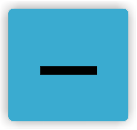So nutzen Sie die Vorlesefunktion von 
ReadSpeaker liest Ihnen den Text einer Webseite vor. Der Dienst stellt eine Hilfestellung für Nutzer dar, die Probleme beim Lesen von Onlinetexten haben. Die Sprachausgabe ermöglicht es Ihnen auf Informationen einfacher zuzugreifen. Der Zugang zu Webseiten wird dadurch vereinfacht und das Nutzererlebnis verbessert. Für Sie als Nutzer ist es dabei nicht notwendig irgendwelche Software oder ähnliches herunterzuladen.
Wenn Sie Textpassagen auswählen, erscheint ein Vorleseknopf in einem Fenster neben dem Mauszeiger, mithilfe dessen Sie das Vorlesen des ausgewählten Textes aktivieren können.
Wie funktioniert es?
Den Haupttext vorlesen lassen
Klicken Sie einfach auf den Vorlese-Button um den Inhalt der Webseite vorlesen zu lassen:
![]()
Nun erscheint ein Bedienfeld (siehe Bild unten) und ReadSpeaker beginnt automatisch mit dem Vorlesen der Webseite.

Mit dem Bedienfeld können Sie:
- die Vorlesefunktion anhalten und wieder aufnehmen
- die Vorlesefunktion stoppen
- die Lautstärke regeln
- „Einstellungen“ auswählen wenn Sie die Einstellungen des Dienstes anpassen möchten
- auf „Downloaden“ klicken um die Audiodatei herunterzuladen
- das Bedienfeld schließen
- Sie können mithilfe der Tastenkombinationen Tab/Shift+Tab im Bedienfeld navigieren und mit der Enter-Taste die einzelnen Buttons oder Links aktivieren.
Ausgewählten Text anhören
Wählen Sie einen Teil des Textes aus und klicken Sie anschliessend auf den Vorleseknopf, der neben dem Mauszeiger erscheint. Wenn Sie auf den Vorleseknopf klicken, erscheint ein Bedienfeld (siehe Bild unten) und ReadSpeaker beginnt automatisch mit dem Vorlesen des ausgewählten Textes.
![]()
Einstellungen
Im Einstellungsmenü können Sie:
- einstellen, ob der Text während des Vorlesens hervorgehoben werden soll
- einstellen, ob der Text Wort für Wort und/oder Satz für Satz hervorgehoben werden soll
- Art und Farben der Hervorhebung einstellen
- Wählen Sie, ob der aktuell vorgelesene Satz in einer Textbox am unteren Ende der Seite mit vergrößerter Schrift und gleichzeitiger Texthervorhebung angezeigt werden soll.
- einstellen ob die Vorlesegeschwindigkeit langsam, schnell oder mittel sein soll
- einstellen, ob die Seite während des Vorlesens automatisch nach unten gescrollt werden soll
- einstellen, ob der Vorlese-Button eingeblendet werden soll, wenn Textpassagen markiert werden
- alle Einstellungen auf Standardwerte zurücksetzen
- Sie können sich die Einstellungsoptionen auch anhören, indem Sie auf den Vorlese-Button in der rechten oberen Ecke des Einstellungen-Fensters klicken.
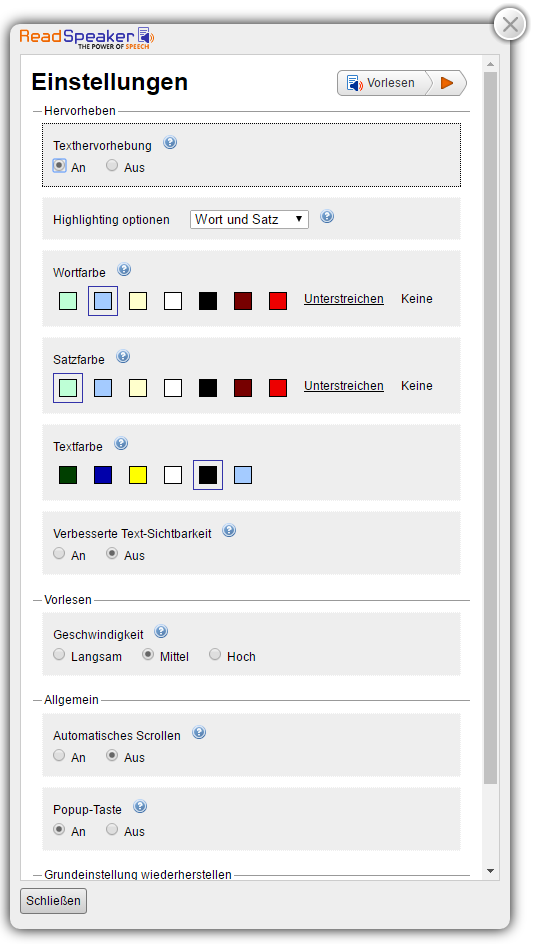
Klicken Sie hier um weitere Informationen von ReadSpeaker zu erhalten.